Rain and Thunder – flash animation
This lesson will guide you to easily learn an animation of rain and thunder. We will proceed through a number of steps so that we can make our task into small parts. Adobe Flash CS6 and Macromedia Flash 8 Pro are mainly the same type of application of different software corporation.
We can make attractive flash animations through macromedia flash 8 pro. Just we need to apply our common sense. To develop our artistic sense we should see our surroundings and watch what happens around us.
However we are now going to our task. First open macromedia flash 8.
We can make attractive flash animations through macromedia flash 8 pro. Just we need to apply our common sense. To develop our artistic sense we should see our surroundings and watch what happens around us.
However we are now going to our task. First open macromedia flash 8.
Step 1. Click on flash document. (To see the screenshot go to the previous post)
The stage will appear now. Draw a picture.
You can also import any picture from your document. Click on File menu > Import > Import to stage and then select a picture to insert on the stage. Then click Ok.
You can also import any picture from your document. Click on File menu > Import > Import to stage and then select a picture to insert on the stage. Then click Ok.
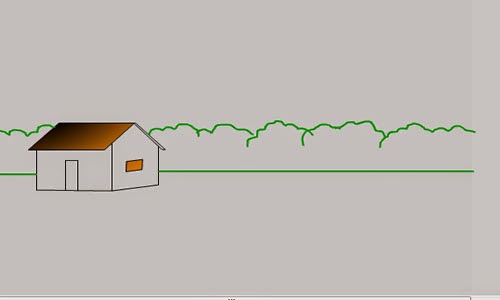 |
| Picture of a House |
Step 2. Click on the layer button to create a new layer (or Click Insert menu > Timeline > Layer).
 |
| Insert a New layer |
 |
| Insert a Keyframe to the Layer |
Select the Line tool from the tool box. Then draw a little line diagonally at top of the stage to indicate the rain drop. Click on the frame no 25 and click right button and select the Insert Keyframe (or press F6). Select some frames between the two keyframes. Click right button and click on Create Motion Tween. Select the last keyframe (frame no 30) and now place the line drawing at the bottom of the stage.
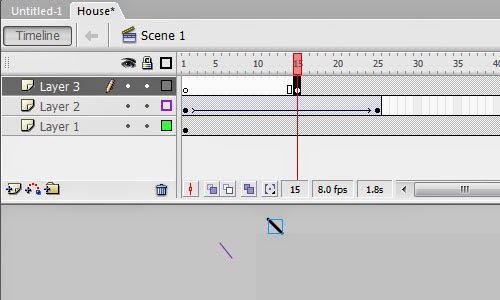 |
| Again Create a New Layer and insert a keyframe (15) |
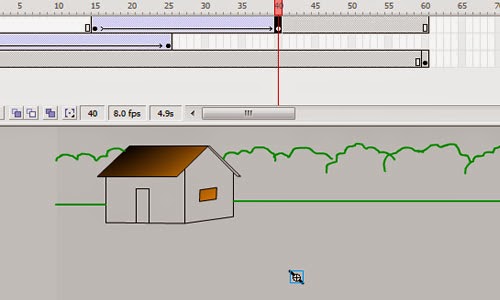 |
| Insert e keyframe (40) to the Layer |
Again create a new layer and select frame no 15 and insert a keyframe and draw a line diagonally. Then select frame no 40 and click right button and select Insert keyframe. Select some frames between two keyframes and click right button and select Create Motion Tween. Now select the last keyframe (frame no 40) and then move the line at the bottom.
 |
| Properties Window |
Then click on the Selection Tool and click on the shape. Now from the Properties window bellow select the color and choose the Alpha option. Set the alpha 25%.
Again create new layer and insert a keyframe after a few frames so that the rain falls after some time one by one. Follow Step – 2 to create new layers for rain drops.
Again create new layer and insert a keyframe after a few frames so that the rain falls after some time one by one. Follow Step – 2 to create new layers for rain drops.
 |
| Rain drop Layer |
Step – 3. Select the layer no 2 and create a new layer. Select the frame no 25 i.e. where the rain drop ends in the previous frame and insert a keyframe. As a result when the rain drops on the ground the oval will appear.
 |
| Draw oval |
Select the Oval tool and draw a oval.
Now select a frame (frame no 40) and insert keyframe. Select some frames between the keyframes and create motion tween.
Now select a frame (frame no 40) and insert keyframe. Select some frames between the keyframes and create motion tween.
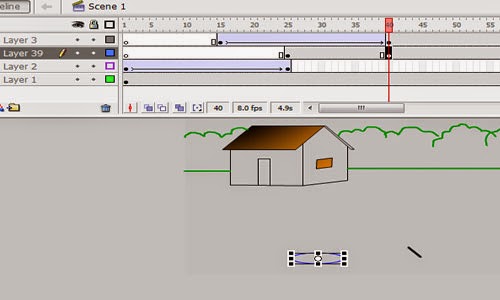 |
| Enlarge the Oval |
Now select the last keyframe and enlarge the oval a little bit. To enlarge the oval select the Free Transform tool and click on the shape and then click and drag the mouse pointer. Then click on the Selection Tool and click on the shape.
Now from the Properties window bellow select the color and choose the Alpha option. Set the alpha 25%.
Again select a layer in which rain has been drawn and create a new layer above this layer and select and insert a keyframe where the rain drop ends in the previous layer. Do the same as earlier.
Now from the Properties window bellow select the color and choose the Alpha option. Set the alpha 25%.
Again select a layer in which rain has been drawn and create a new layer above this layer and select and insert a keyframe where the rain drop ends in the previous layer. Do the same as earlier.
 |
| Stroke Color and Fill Color |
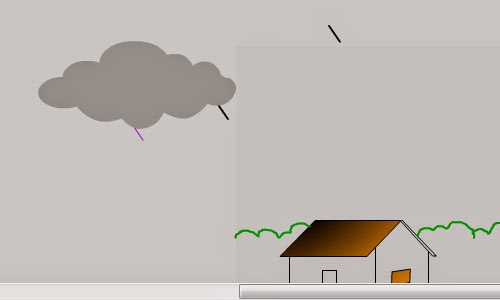 |
| Draw Cloud |
Step 4. Create a new layer. Select Oval tool from Tool Box to draw a cloud. Click on the ‘stroke color’ and select ‘no color’. From Fill Color select a cloud like color. Now draw the cloud.
 |
| Insert a keyframe (10) and Create Motion Tween |
Select the frame no 10 and insert keyframe. Select some frames between the keyframes and create motion tween. Select the last keyframe and move the cloud inside the stage.
 |
| Insert Keyframe (16 and 30) and Create motion tween |
Select the frame no 16 and insert a keyframe. Select frame no 30 and insert keyframe. Select frames between 16 and 30 and create motion tween.
Select frame no 36 and insert a keyframe and select frame no 50 to insert the keyframe. Now select frames between 36 and 50 and create motion tween.
Select frame no 36 and insert a keyframe and select frame no 50 to insert the keyframe. Now select frames between 36 and 50 and create motion tween.
Step – 5. Create a new layer. This layer is for thunder. Rename this layer Thunder (double click on the layer name).
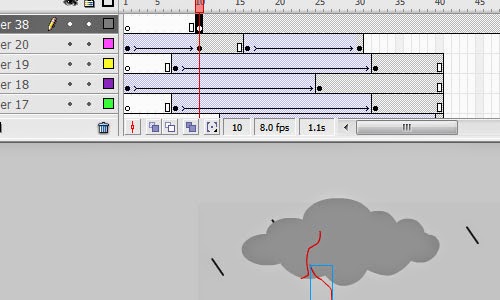 |
| Draw thunder |
Insert a keyframe on frame no 10. Now select Pencil Tool and draw a thunder-like curve a little. In the next frame insert a keyframe again and draw the curve more. Again insert the keyframe and draw the curve. Draw this curve within four frames.
 |
| Make a movie clip and Give effect |
Insert a keyframe (frame no 16) after three frames. Take the Selection Tool and select the thunder. Before this lock the down layer (select the layer and click on the place where the lock button is above) so that other objects are not selected. Click right button and select Convert to Symbol >Movie Clip > Ok. After the task is done unlock the layer by clicking on the lock button of the layer.
Go to Filter window and click on Plus button and select the Glow effect. Set the Strength 250% and Blur 20%.
Select next frame (17) and click right button and click on Insert Blank Keyframe.
Take a keyframe (30) and do the same as in Step -4.
Now save the project. File > Save > Give a name > Ok.
Press Ctrl and Enter keys together to play the animation.
Tips: To remove the keyframe click right button and select Clear Keyframe and to remove the frames click right button and select Remove Frames.
Go to Filter window and click on Plus button and select the Glow effect. Set the Strength 250% and Blur 20%.
Select next frame (17) and click right button and click on Insert Blank Keyframe.
Take a keyframe (30) and do the same as in Step -4.
Now save the project. File > Save > Give a name > Ok.
Press Ctrl and Enter keys together to play the animation.
Tips: To remove the keyframe click right button and select Clear Keyframe and to remove the frames click right button and select Remove Frames.
If you feel any difficulty post your comment bellow.
Text Animation in Macromedia Flash 8
Macromedia Flash Professional 8 is a unique program with which we can make animations easily. If you have the experience of drawing in Photoshop you will learn how to make beautiful animations with this program. If you do not have don’t worry. I will show you how to make animations step by step.
Macromedia Flash Professional 8 gives more user friendly interface and easily understandable tools. Let’s begin.
Step -1. Click Start > All Programs > Macromedia Flash Professional 8.
Then the program will start within a few seconds.
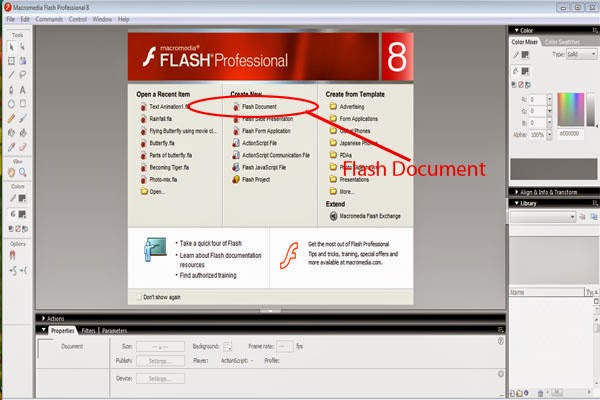 |
Macromedia Flash 8 program. |
Step – 2. Click Flash Document.
The stage will appear now.
 |
| Stage of the Flash Document |
 |
| Tool Box of the Macromedia Flash |
Now we will learn about some tools that we will use. Picture no 1 is Selection Tool, 2 is Sub Selection Tool, 3 is Free Transform Tool, 4 Gradient Tool, 5 Text Tool, 6 Rectangle Tool, 7 Paint Bucket Tool, 8 Color Selection Tool.
Step – 3. Select Text Tool from tool box and draw a text box by dragging the mouse pointer. Write the text, for example “Macromedia Flash Professional 8".
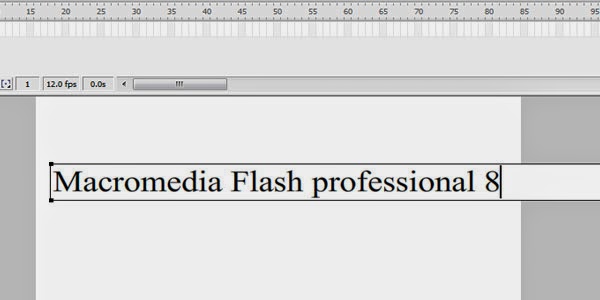 |
| Writing text with the help of Text Tool |
Step – 4. Create a new layer by clicking on the New Layer button. Select Rectangle Tool and select a gradient color.
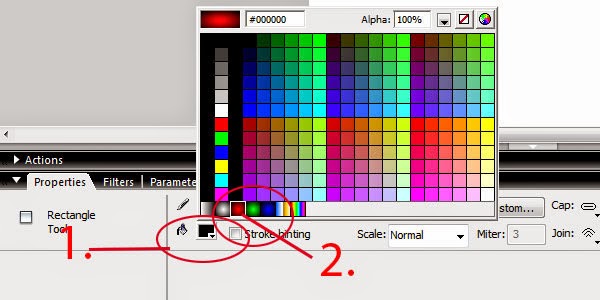 |
| Select a gradient color |
To select a gradient color click on color selection box(No 1); then see the gradient color in the bellow line (No 2). Now draw a rectangle over the text. The shape should be drawn to cover the text.
Step – 5. Select the Free Transform Tool and click on the shape. Then select the Gradient Tool. Click on the shape. Gradient point handler will appear. Make a suitable size by dragging. Now keep the gradient color in the middle of the shape.
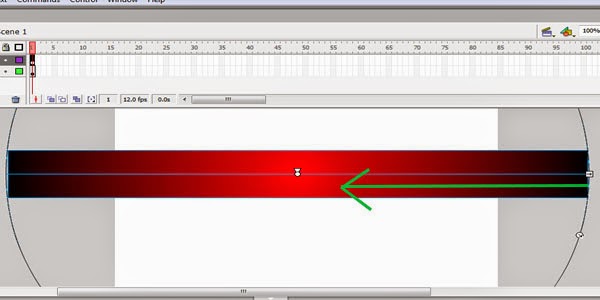 |
| Rsize the Gradient Color |
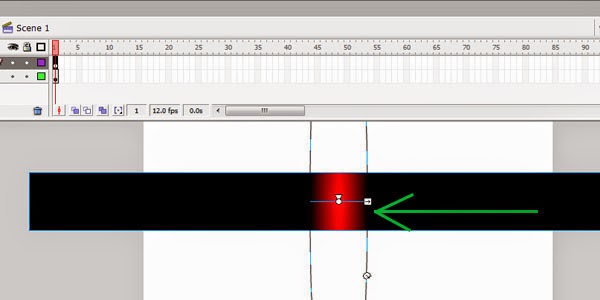 |
| Gradient Shape Resize 2 |
Step – 6. Keep the gradient at the start of the text and select frame no 30 from the Layer 2. Click right button and select Insert Keyframe. Select some frames from layer 2 and Right click > Create Motion Tween. Select the last 30 no frame and move the shape by dragging so that the gradient color remains at the end of the text.
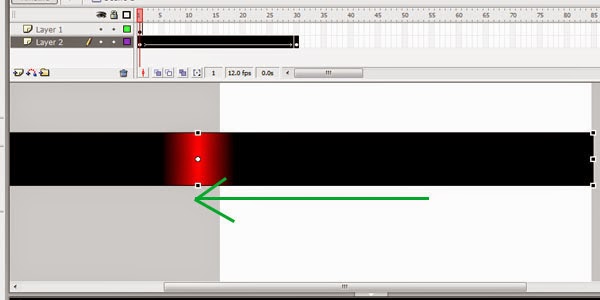 |
| Shape Gradient Placement at the start of the text |
 |
| Shape Gradient Placement at the end of the text |
Step – 7. Drag the Layer 2 under Layer 1. Select the frame no 30 from the Layer 1 and insert Keyframe. Right click on the Layer 1 and select Mask.
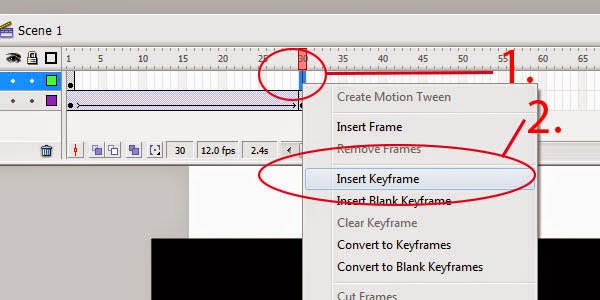 |
| Insert KeyFrame |
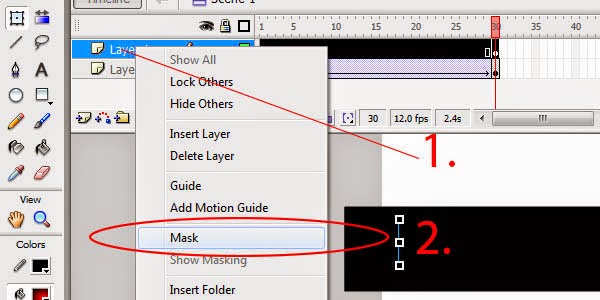 |
| Apply Mask |
Step- 8. Create a new layer. Select the Rectangle Tool and Click and hold the left mouse button for some time. Then select the Polystar tool. Click on Options from the Properties window bellow and choose the the style ‘Star’. Set the number of the sides ‘5’ and click Ok.
Draw 2 or 3 stars in the first keyframe. In the 2nd frame take a blank keyframe (Right click > Insert Blank Keyframe). Again draw the stars with diffrerent colors in different places.
Again take blankframes and draw the stars till the last frames.
Now press control and enter key together to play the animation.
Finally save the the project from File menu > Save.
If you think that you have got benefit from this article please share this.
Subscribe to:
Posts
(
Atom
)



No comments :
Post a Comment